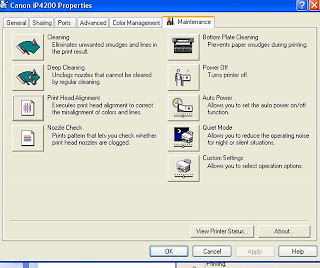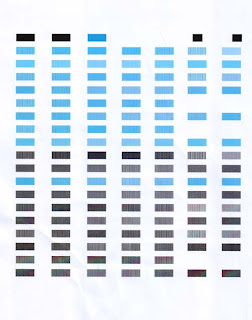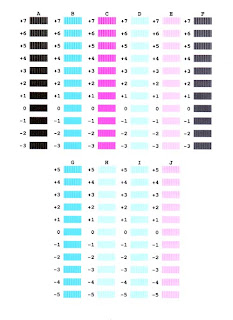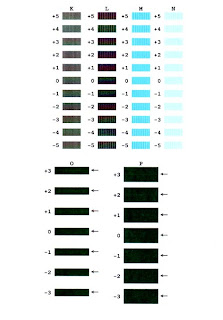ChromaLife 100+ is a new system of Canon printing technology to preserve long-lasting beauty of photos.
 In order to maximize the superior printing ability of the "FINE' print head, Canon continues to develop ink and paper specifically for PIXMA printer to enhance their performance.
In order to maximize the superior printing ability of the "FINE' print head, Canon continues to develop ink and paper specifically for PIXMA printer to enhance their performance.In 2008,a further advance has been achieved with the introduction of new genuine dye ink and genuine photo paper.
The new system;ChromaLife 100+ provides longer-lasting and more beautiful vivid photo prints.
ChromaLife 100+ provides:
- Over 300-years life in an album
- Approx. 30-years light fastness
- Approx. 20-years gas fastness
- Approx. 100-years lif in an album
- Approx. 30-years light fastness
- Approx. 10-years gas fastness